How To Disable New Email Notifications On Samsung Devices
In today's fast-paced digital world, managing notifications effectively is crucial for maintaining focus and productivity. Samsung devices, like many others, often come loaded with various notification settings, including new email alerts that can be intrusive. This article will guide you through the steps to disable new email notifications on your Samsung device, ensuring that you stay organized and free from unnecessary distractions.
The constant ping of new email notifications can be overwhelming, especially when you're trying to concentrate on important tasks. By learning how to manage these notifications, you can create a more peaceful and productive environment. In this comprehensive guide, we will explore various methods to turn off email notifications on Samsung devices, along with tips and tricks for optimizing your notification settings.
Whether you are using the Samsung Email app, Gmail, or any other email service on your Samsung device, we will provide detailed instructions tailored to your needs. Let’s dive into the various methods to disable new email notifications on your Samsung device.
Table of Contents
Understanding Email Notifications
Email notifications serve as alerts for new messages received on your email account. While they can be helpful, they can also be a source of distraction. Here are a few points to consider:
- Notifications can interrupt your workflow, making it difficult to concentrate.
- Frequent alerts can lead to stress and anxiety, as you feel compelled to check your device constantly.
- Disabling notifications can help you manage your time more effectively and improve productivity.
Disabling Notifications in Samsung Email App
The Samsung Email app is the default email client for many Samsung devices. Here’s how to disable notifications:
Turning Off Gmail Notifications on Samsung
If you use Gmail on your Samsung device, follow these steps:
Managing Notifications through Device Settings
You can also manage email notifications through your device settings:
Customizing Notification Settings
Customizing your notification settings allows you to choose which notifications you want to receive:
- Consider setting notifications for only important emails.
- Utilize the priority sender option to filter out unnecessary alerts.
- Explore third-party email apps that offer more advanced notification controls.
Using Do Not Disturb Mode
Do Not Disturb mode can be an effective way to silence all notifications temporarily:
Alternative Email Management Apps
If you find the default email apps lacking in notification management, consider trying these alternatives:
- Microsoft Outlook: Offers extensive notification customization options.
- BlueMail: A versatile email client with powerful notification settings.
- Spark: Focuses on prioritizing important emails and minimizing distractions.
Conclusion and Final Thoughts
In conclusion, disabling new email notifications on your Samsung device can significantly enhance your productivity and reduce distractions. By following the steps outlined in this article, you can take control of your email alerts and create a more focused work environment. Remember to customize your notification settings according to your needs and explore alternative email apps if necessary.
If you found this article helpful, please leave a comment below, share it with others, and check out our other articles for more tips and tricks on managing your Samsung device effectively.
Thank you for reading, and we hope to see you back here soon! Your feedback and engagement are always appreciated.
Also Read
Article Recommendations

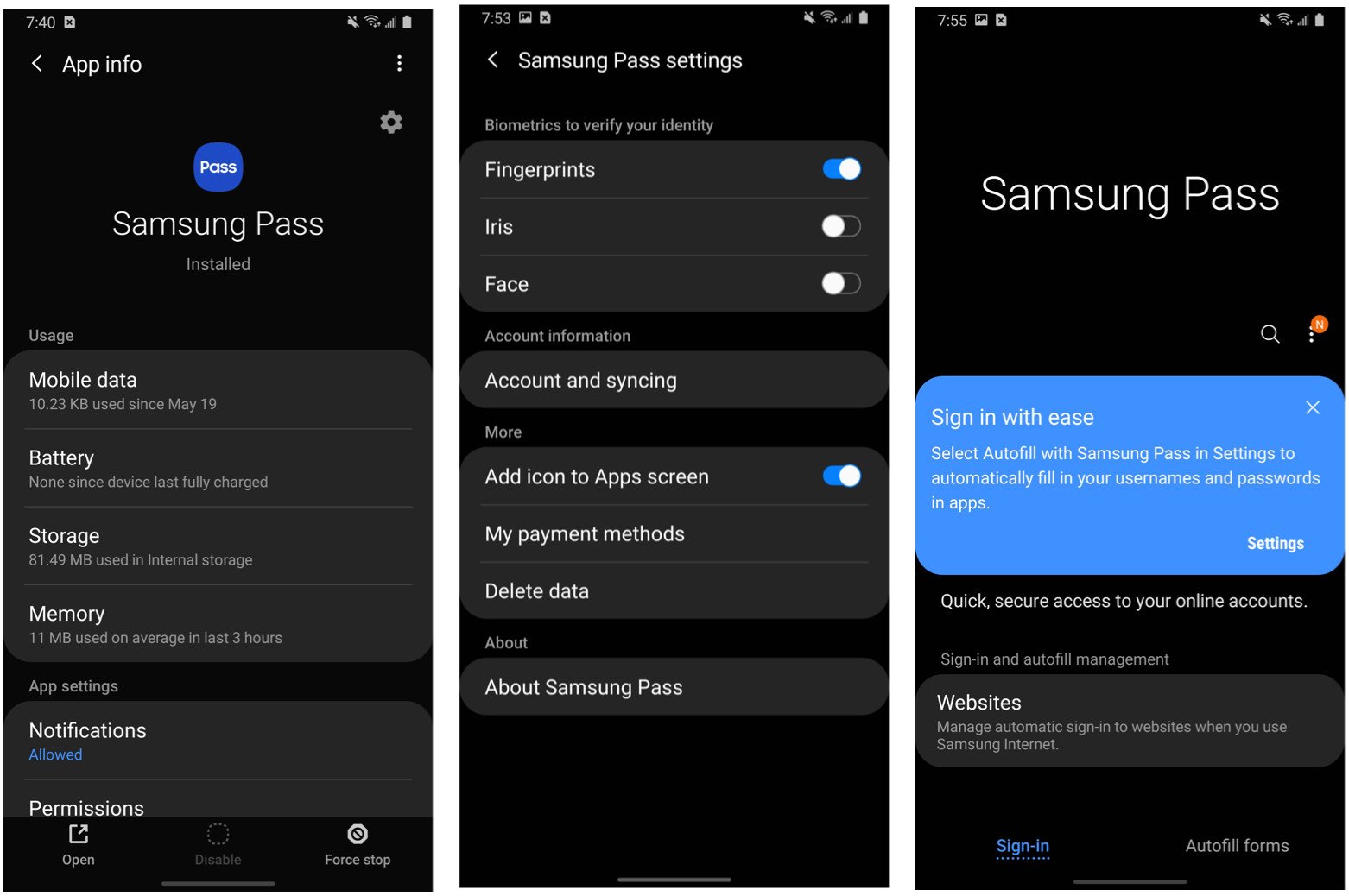
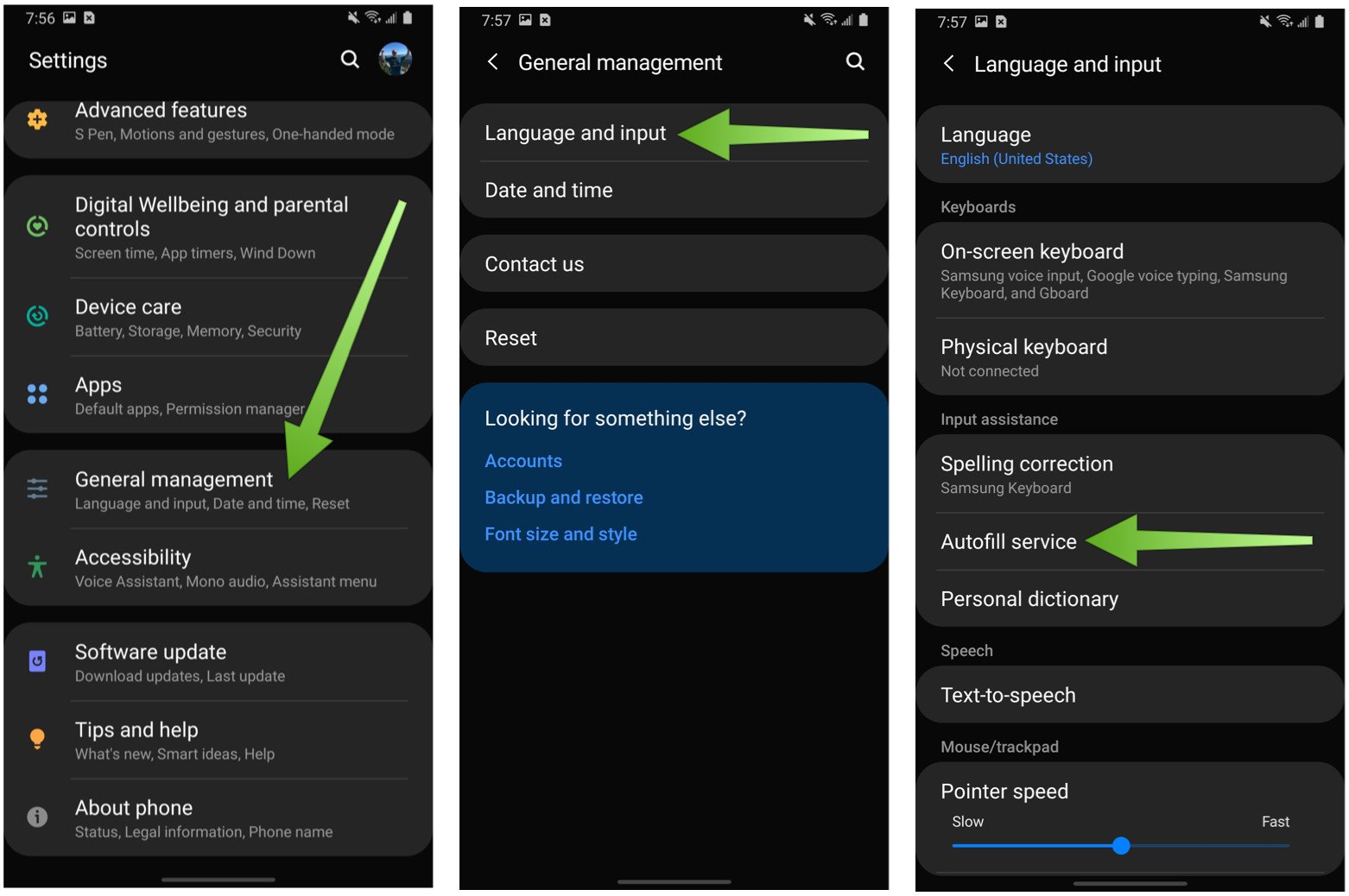
ncG1vNJzZmivp6x7tMHRr6CvmZynsrS71KuanqtemLyue9KtmKtlpJ64tbvKamdoq5GiwLa6xmaboquRl7mmec2ermadnZa2rXnNqKuinpmYrrW1zqeqZ6Ckork%3D