Troubleshooting Guide For Your Device
Are you facing issues with your iPhone email not updating? You’re not alone. Many iPhone users encounter this frustrating problem at some point. In today's digital age, having a reliable email service on your smartphone is crucial for both personal and professional communication. When your email fails to update, it can lead to missed messages, delays in responses, and a general sense of disconnection. In this comprehensive guide, we will explore the common reasons behind the iPhone email not updating issue and provide you with effective troubleshooting steps to resolve it.
In this article, we will discuss various factors that may contribute to your email not refreshing, including network issues, settings misconfigurations, and software glitches. By the end of this guide, you will have a clear understanding of how to tackle these problems and ensure your email app functions smoothly. Let's dive into the solutions and regain control over your email experience on your iPhone.
Whether you are using the Mail app or a third-party email client, we will cover all the possible scenarios to help you get your email back on track. Remember, staying informed and proactive is key to maintaining seamless communication through your device.
Table of Contents
Common Causes of Email Not Updating on iPhone
Understanding the potential causes of the iPhone email not updating issue is essential for effective troubleshooting. Here are some common reasons:
- Network connectivity problems
- Incorrect email account settings
- Software bugs or glitches
- Outdated iOS version
- Background app refresh disabled
Network Issues
One of the primary reasons your iPhone email may not be updating is due to network connectivity issues. Here are some steps to troubleshoot network problems:
Check Wi-Fi or Cellular Connection
Ensure that your iPhone is connected to a stable Wi-Fi network or has a strong cellular signal. You can do this by:
- Checking the Wi-Fi icon on the top left corner of your screen.
- Turning Wi-Fi off and on again.
- Switching between Wi-Fi and cellular data to see if the issue persists.
Restart Your Router
If you're connected to Wi-Fi and still experiencing issues, try restarting your router. Sometimes, the problem lies with the network itself. To restart your router:
- Unplug the router from the power source.
- Wait for about 30 seconds.
- Plug it back in and allow it to reboot fully.
Settings to Check
If your network connection is stable, the next step is to check your email account settings. Incorrect configurations can prevent emails from updating.
Review Email Account Settings
To review and adjust your email account settings:
- Open the "Settings" app on your iPhone.
- Scroll down and tap on "Mail."
- Select "Accounts" to view your email accounts.
- Choose the email account that is not updating.
- Verify that the incoming and outgoing mail server settings are correct.
Update Fetch Settings
Adjusting your fetch settings can also help resolve the issue:
- In the "Mail" settings, tap on "Fetch New Data."
- Ensure that "Push" is enabled for your email account.
- If "Push" is not an option, select how frequently you want your iPhone to fetch new data (e.g., every 15 minutes, hourly, etc.).
Software Glitches
Sometimes, software glitches can cause the iPhone email not updating problem. Here’s how to address these issues:
Force Close the Mail App
If the Mail app is acting up, force closing it might help:
- Swipe up from the bottom of the screen (or double-click the Home button on older iPhones) to open the app switcher.
- Find the Mail app and swipe it up to close it.
- Reopen the Mail app to see if it updates your emails.
Check for iOS Updates
Keeping your iOS updated is crucial for smooth performance. To check for updates:
- Go to "Settings."
- Tap on "General."
- Select "Software Update" to see if any updates are available.
- If there's an update, download and install it.
Mail App Settings
Specific settings within the Mail app can also affect email updates. Here are some settings to consider:
Disable Airplane Mode
Ensure that Airplane Mode is turned off, as it disables all wireless communications:
- Swipe down from the top right corner of the screen to access the Control Center.
- Check if the airplane icon is highlighted. If it is, tap it to disable Airplane Mode.
Background App Refresh
Ensure that Background App Refresh is enabled for the Mail app:
- Go to "Settings."
- Tap on "General."
- Select "Background App Refresh."
- Ensure that it's enabled for the Mail app.
Third-Party Email Apps
If you are using a third-party email app, the troubleshooting steps may differ slightly. Here are some general tips:
Check App Permissions
Ensure that the app has the necessary permissions to access your email:
- Open the app and navigate to its settings.
- Look for permissions related to email access and ensure they are enabled.
Reinstall the App
If the app continues to malfunction, consider reinstalling it:
- Press and hold the app icon until it shakes.
- Tap the "X" to delete the app.
- Go to the App Store and reinstall the app.
Resetting Network Settings
If all else fails, resetting your network settings might resolve the email update problem:
- Go to "Settings."
- Tap on "General."
- Select "Reset" and then tap on "Reset Network Settings."
- Confirm your action. Note that this will erase saved Wi-Fi passwords.
Final Thoughts and Recommendations
In conclusion, the iPhone email not updating issue can stem from various factors, including network problems, incorrect settings, software glitches, and app-specific issues. By following the troubleshooting steps outlined in this guide, you can quickly identify and resolve the problem.
Remember to keep your iOS updated and regularly check your settings to ensure smooth email functionality. If you continue to experience issues, consider reaching out to Apple Support for further assistance. Your email communication is vital, so don't let technical problems hold you back!
If you found this article helpful, please leave a comment below, share it with friends, or read other articles on our site for more tech tips and tricks!
Thank You for Reading!
We appreciate your interest and hope you found the information valuable. Stay tuned for more articles that can assist you in enhancing your digital experience. Come back soon!
Also Read
Article Recommendations


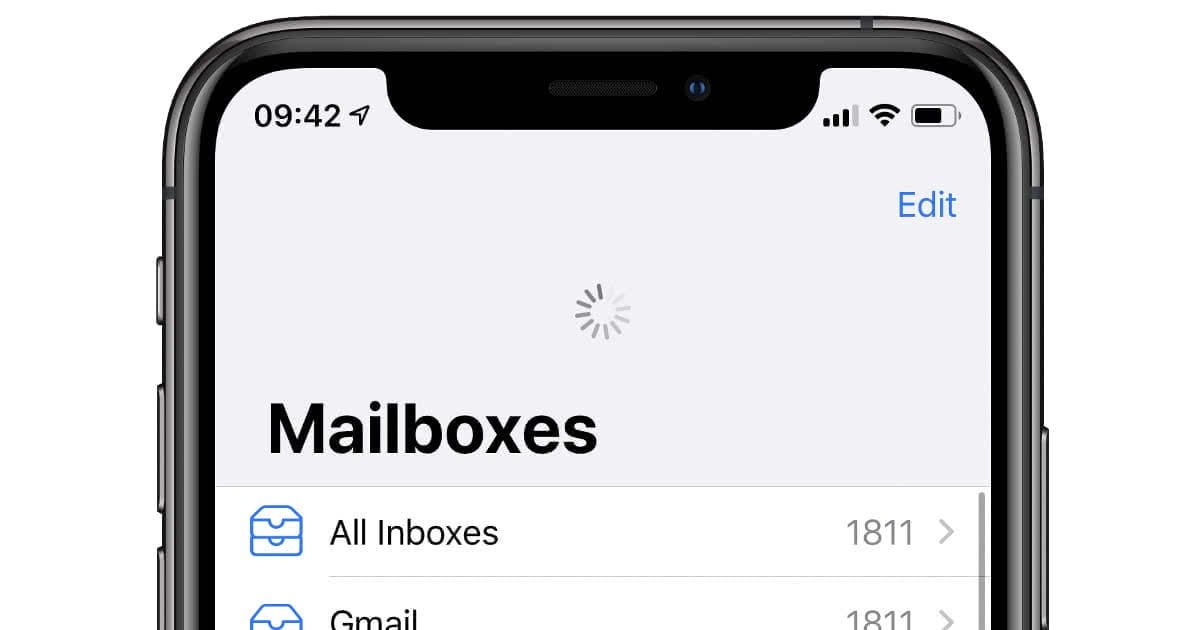
ncG1vNJzZmivp6x7tMHRr6CvmZynsrS71KuanqtemLyue9KtmKtlpJ64tbvKamdooaCdvK%2BxjJ6kmqGcYruwwIyup52ZpJ67qHrHraSl